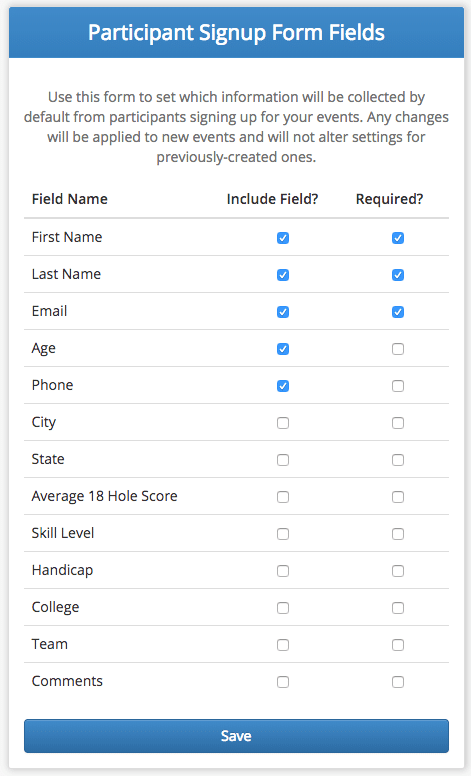Account Settings and User Management
In your Nextbook account settings you can set your site logo, business name and contact information, payment account settings, and choose which information you want to collect from students when they register for lessons. If you have assistant pros offering lessons with you, then you can create additional accounts that will allow them to create and manage their own lesson schedules.
Edit Your Business Info and Site Logo
The Edit Account form allows you to update your account logo, business e-mail, address, and Stripe payment information.
- Use the upper-right navigation bar menu, which will be labeled with your e-mail address, and select the “Account” option.
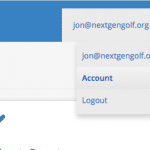
- The Nextgengolf staff will set you account name and domain and they should not be altered. These fields are not publicly displayed and are used only for internal purposes.
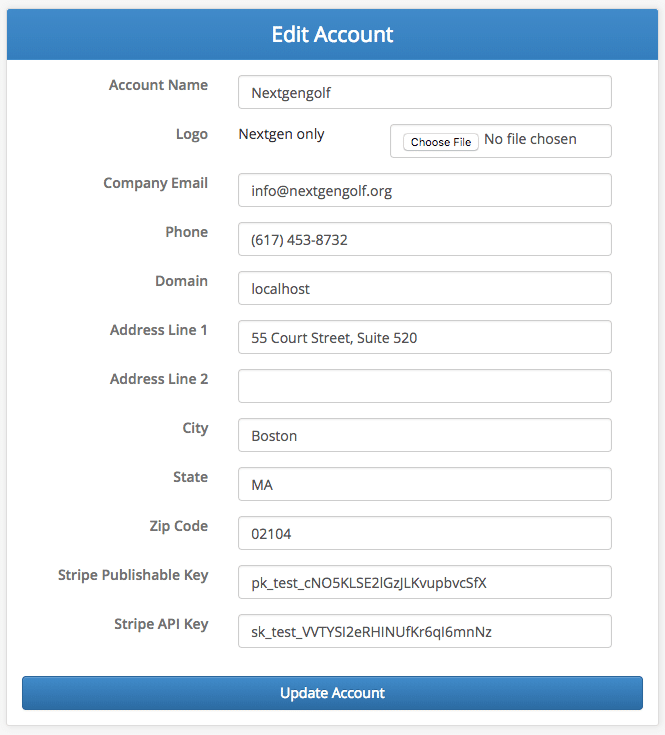
- Your company logo can be set by clicking the “Choose File” button and selecting an image file in png or jpeg format. This logo will be shown in the upper-left hand side of the navigation bar and on your homepage.
- The address you is your course address and will be publicly listed on the footer of your website.
- Nextbook is integrated with Stripe to facilitate online payments and payouts to your bank account.
- The Nextgengolf staff will assist you with creating and linking your Stripe account to Nextbook when your account is first created.
Creating New Account Users
You can create accounts for other instructors at your facility by clicking the “Create Account User” button above the Participant Signup Form Fields form on your Account page.
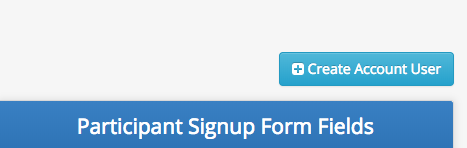
- Complete the “Create Account User” form for each additional instructor you wish to grant access to your Nextbook account.
- Each account user will have the ability to manage his or her own individual schedules, group lessons, and private lessons.
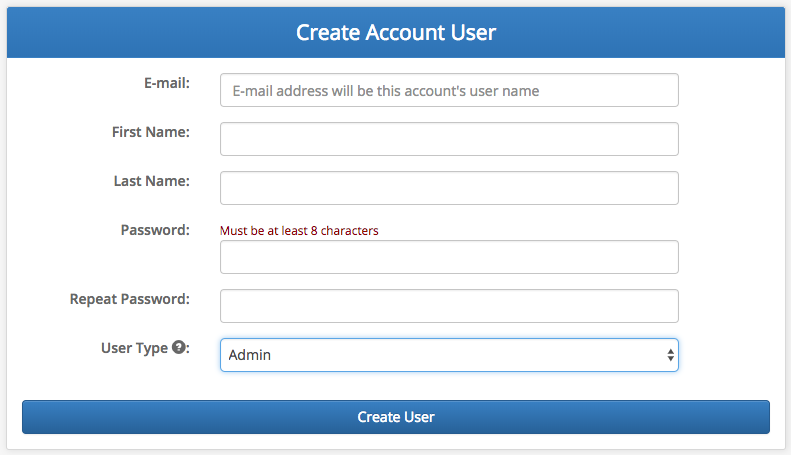
Make sure to carefully consider the User Type field.
- Admin users will be able to create and modify the schedules of all other users.
- Standard users will only be able to modify their own lesson schedules.
- We advise that any new account made for assistant pros use the Standard user type to prevent accidental changes to the schedules of others.
When finished, click the “Create User” button to finalize the creation of the new user.
Setting the Information Collected From Lesson Registrants
The “Participant Signup Form Fields” form is used to control which information you collect from your customers and is located on the right side of your Account page.
- Items marked “Include Field” will be requested during event registration
- Items marked “Required” must be provider by customers to complete lesson registration
- By default the options selected be applied to any new lessons you schedule.
- You can override these setting for each group lesson if you choose. The information collected from private lesson registrants cannot be overridden and is controlled solely by this form.
- Use required fields sparingly to facilitate a quick and easy customer checkout process. Making name, email, and phone number required is reasonable as you will likely want contact information from customers, but requiring fields like “College” or “Team” is unlikely to be absolutely necessary for conducting typical golf lessons.
- Note that your settings will only be applied to newly created lessons and not to lessons created before these settings were altered.
- Click “Save” when finished to apply these settings.